仮想空間セカンドライフ(secondlife)で動画を制作するための初心者向け情報ブログです。
×
[PR]上記の広告は3ヶ月以上新規記事投稿のないブログに表示されています。新しい記事を書く事で広告が消えます。
今回はフリー動画撮影ソフト「アマレココ」のフレーム数設定に関して。
【フレームレートを設定する】
「1:設定A」タブ→「ビデオ1」タブ→「フレームレート」の数値を設定
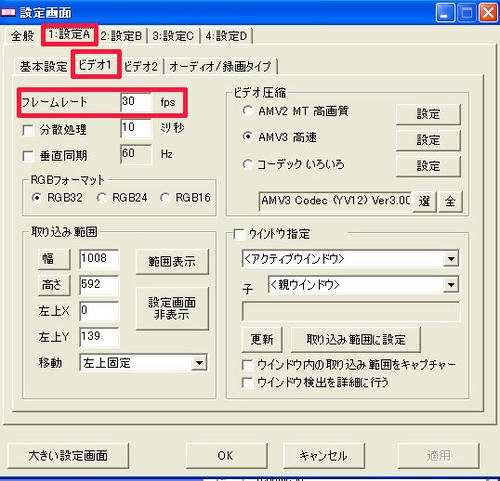
フレームレートとは、単位時間あたり何度画面が更新されるかを表す指標である。通常、1秒あたりの数値で表し、fps(Frames Per Second)という単位で表す。
(wikiより抜粋)
つまり数値が高いほど、より滑らかな動画が撮影できます。
通常のテレビやビデオは30fpsだそうです。
1秒間に30フレーム表示しているわけですね^^
アニメーションなども、1秒に30フレームが標準だそうです。
映画は24フレームだそうです。
文字の多い動画の場合は、15フレームまで落としても問題ないでしょう。
「アマレココ」のfps設定においては500fpsまで設定が可能です。
初期設定は30fpsになっていますので、それ以下でも問題なく撮影できます。
動きが多い動画を撮影する場合、もっと滑らかに撮影したいという場合、PCスペックに自信のある方は、60fpsまで上げてみてください。
fpsを上げすぎると、データ転送量の多さで自分のPCは撮影時に何度もクラッシュしてしまいました;;
動画の動きや、ご自分のPCスペックに応じて設定してみてくださいネ。
【フレームレートを設定する】
「1:設定A」タブ→「ビデオ1」タブ→「フレームレート」の数値を設定
フレームレートとは、単位時間あたり何度画面が更新されるかを表す指標である。通常、1秒あたりの数値で表し、fps(Frames Per Second)という単位で表す。
(wikiより抜粋)
つまり数値が高いほど、より滑らかな動画が撮影できます。
通常のテレビやビデオは30fpsだそうです。
1秒間に30フレーム表示しているわけですね^^
アニメーションなども、1秒に30フレームが標準だそうです。
映画は24フレームだそうです。
文字の多い動画の場合は、15フレームまで落としても問題ないでしょう。
「アマレココ」のfps設定においては500fpsまで設定が可能です。
初期設定は30fpsになっていますので、それ以下でも問題なく撮影できます。
動きが多い動画を撮影する場合、もっと滑らかに撮影したいという場合、PCスペックに自信のある方は、60fpsまで上げてみてください。
fpsを上げすぎると、データ転送量の多さで自分のPCは撮影時に何度もクラッシュしてしまいました;;
動画の動きや、ご自分のPCスペックに応じて設定してみてくださいネ。
PR
今回はフリー動画撮影ソフト「アマレココ」の圧縮コーディックに関して。
【ビデオ圧縮設定】
「1:設定A」→「ビデオ1」→「ビデオ圧縮」→「AMV3 高速」(または「コーディックいろいろ」)の「設定」をクリック。
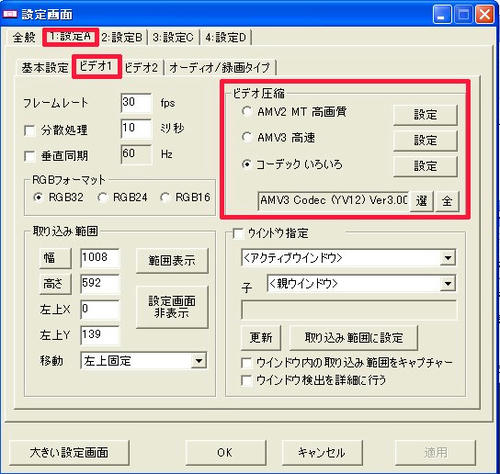
S0からS4までの、5段階の圧縮率が選べます。
上に行くほど圧縮率が低く、下に行くほど圧縮率が高くなります。
通常の撮影の場合はS3標準での設定をおすすめします。

S0(圧縮なし):入力画像をYV12に変換するのみで圧縮処理は行いません。CPU負荷は最も低くなりますが、ファイルサイズは大きくなります。
S1(可逆高速):入力画像をYV12に変換して、高速な可逆圧縮を行います。フレーム間およびフレーム内で完全に一致する部分のみの圧縮となりますので、圧縮効果はほとんど期待できません。
S2(可逆標準):入力画像をYV12に変換して、標準的な可逆圧縮を行います。YV12の可逆圧縮が必要な場合はこの設定を使ってください。
S3(標準):入力画像をYV12に変換して、非可逆圧縮を行います。画質、圧縮率、処理速度のバランスが最も優れています。
S4(高圧縮):入力画像をYV12に変換して、非可逆圧縮を行います。最もファイルサイズを小さく出来ますが、他の設定と比べ処理速度と画質は劣ります。
試しに全設定で動画を撮影したところ、画質自体にさほど大きな劣化は感じませんでしたがやはり圧縮率の低いほうが、より鮮明に見えるようです。
容量の違いは明らかに大きく、同じ条件で撮影したところ、S0は154MBだったのに対して、S3は19MB、S4は6MBでした。
youtubeなどにアップする際、動画が劣化することを加味した上で、ご自分のPCに負荷が大きくかからないような圧縮コーディックを選んでください。
余談♪
YV12という圧縮フォーマットとは何でしょう?初めて知りました!
静止画ではRGBで表示するのは知っていましたが、その動画バージョンのようです。
色空間の話-動画と静止画の違い
【ビデオ圧縮設定】
「1:設定A」→「ビデオ1」→「ビデオ圧縮」→「AMV3 高速」(または「コーディックいろいろ」)の「設定」をクリック。
S0からS4までの、5段階の圧縮率が選べます。
上に行くほど圧縮率が低く、下に行くほど圧縮率が高くなります。
通常の撮影の場合はS3標準での設定をおすすめします。
S0(圧縮なし):入力画像をYV12に変換するのみで圧縮処理は行いません。CPU負荷は最も低くなりますが、ファイルサイズは大きくなります。
S1(可逆高速):入力画像をYV12に変換して、高速な可逆圧縮を行います。フレーム間およびフレーム内で完全に一致する部分のみの圧縮となりますので、圧縮効果はほとんど期待できません。
S2(可逆標準):入力画像をYV12に変換して、標準的な可逆圧縮を行います。YV12の可逆圧縮が必要な場合はこの設定を使ってください。
S3(標準):入力画像をYV12に変換して、非可逆圧縮を行います。画質、圧縮率、処理速度のバランスが最も優れています。
S4(高圧縮):入力画像をYV12に変換して、非可逆圧縮を行います。最もファイルサイズを小さく出来ますが、他の設定と比べ処理速度と画質は劣ります。
試しに全設定で動画を撮影したところ、画質自体にさほど大きな劣化は感じませんでしたがやはり圧縮率の低いほうが、より鮮明に見えるようです。
容量の違いは明らかに大きく、同じ条件で撮影したところ、S0は154MBだったのに対して、S3は19MB、S4は6MBでした。
youtubeなどにアップする際、動画が劣化することを加味した上で、ご自分のPCに負荷が大きくかからないような圧縮コーディックを選んでください。
余談♪
YV12という圧縮フォーマットとは何でしょう?初めて知りました!
静止画ではRGBで表示するのは知っていましたが、その動画バージョンのようです。
色空間の話-動画と静止画の違い
今回はフリー動画撮影ソフト「アマレココVer3.10」の設定について。
【ルーキーモードを解除する】
初期設定では、初心者向けに「ルーキーモード」の設定になっています。
撮影に制限がかかる場合もあるため、解除しておきましょう。
アマレココを起動後「ファイル」をクリック→「ルーキーモード」のチェックをはずす
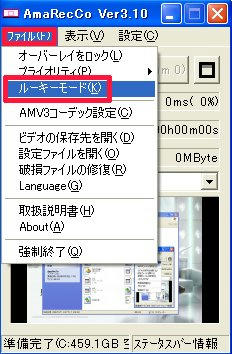
【撮影ショートカットキーを設定する】
録画、停止などのショートカットキーを好みで設定します。
初期設定では下記の設定になっています。
・録画開始・・・「Ctrl」+「Z」
・停止 ・・・「Ctrl」+「X」
・一時停止 ・・・「Ctrl」+「A」
「設定」をクリック→「全般」タブ→「ホットキー」の設定→「適用」→「OK」
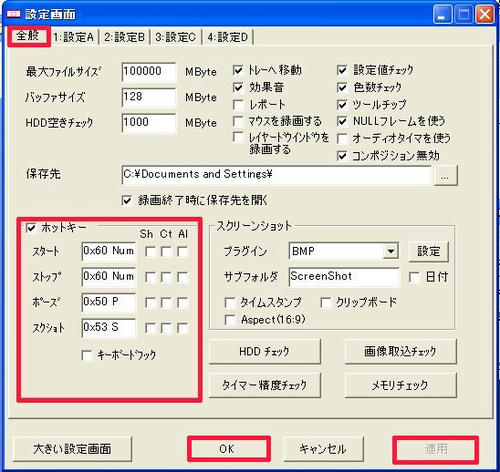
【タイムスタンプを消す】
撮影時、画面の右上に撮影日時、フレーム数が表示されます。
必要ない場合、消しておきましょう。
「1.設定A」タブ→ビデオ2タブ→タイムスタンプのチェックを外す→「適用」→「OK」
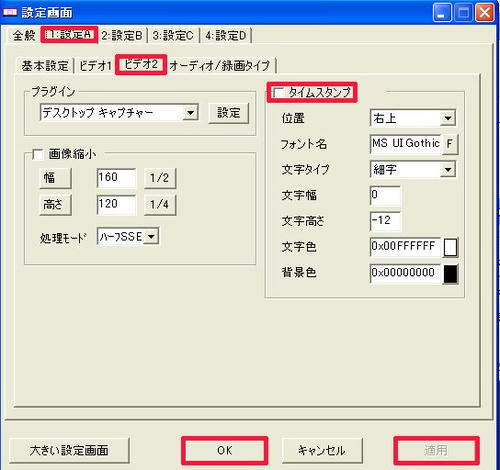
【カスタム設定で撮影する】
撮影設定は、AからDまでの4設定が可能です。
使用したい設定を、「アマレココ」起動後に設定を変更します。

【ルーキーモードを解除する】
初期設定では、初心者向けに「ルーキーモード」の設定になっています。
撮影に制限がかかる場合もあるため、解除しておきましょう。
アマレココを起動後「ファイル」をクリック→「ルーキーモード」のチェックをはずす
【撮影ショートカットキーを設定する】
録画、停止などのショートカットキーを好みで設定します。
初期設定では下記の設定になっています。
・録画開始・・・「Ctrl」+「Z」
・停止 ・・・「Ctrl」+「X」
・一時停止 ・・・「Ctrl」+「A」
「設定」をクリック→「全般」タブ→「ホットキー」の設定→「適用」→「OK」
【タイムスタンプを消す】
撮影時、画面の右上に撮影日時、フレーム数が表示されます。
必要ない場合、消しておきましょう。
「1.設定A」タブ→ビデオ2タブ→タイムスタンプのチェックを外す→「適用」→「OK」
【カスタム設定で撮影する】
撮影設定は、AからDまでの4設定が可能です。
使用したい設定を、「アマレココ」起動後に設定を変更します。
以前まで「wegame」という動画撮影ソフトを使用していたのですが。
エラーメッセージが直らないため、新しく動画撮影のフリーソフトを試してみました。
今日は「アマレココVer3.10」というフリーソフトをおすすめ。
Windows7/WindowsVistaにも対応しており、非常に機能の高いソフトです。
ただし個人運営での配布のため、すべて自己責任で使用してください。
このソフトは撮影用の「アマレココ」と、圧縮用の「AMV2MT/AMV3 ビデオコーデック」の2つをダウンロードする必要があります。
「アマレココ」の使用に限り、「AMV2MT/AMV3 ビデオコーデック」の無償使用が可能です。
ダウンロードはこちらから↓↓↓
「アマレココ」
「AMV2MT/AMV3 ビデオコーデック」(シェアウエア)
アマレココの使い方は下記を参照ください。
アマレココ公式ホームページ
低負荷&高画質なコーデックも付いてくる動画キャプチャーツール「アマレココ」。
あまラボ(アマレココ解説動画)
【ロゴの外し方】
まず、「アマレココ」を解凍し、「readme_jp.txt」を開いてください。
「AMV3ビデオコーデック用アマレココ試用版レジストキー」の欄に、長いキーワードがありますので、キーワードをコピーします。
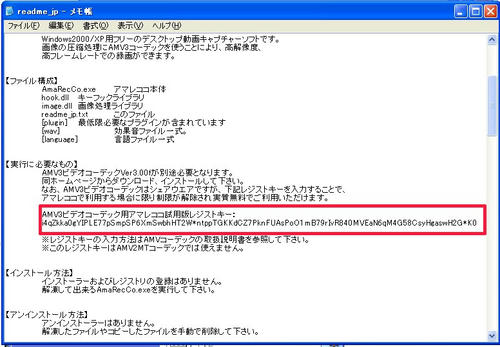
①アマレココを起動し、設定をクリックする。

②「1.設定A」タブ→「ビデオ1」タブ→「AMV3 高速」(または「コーディック いろいろ」)の設定をクリック
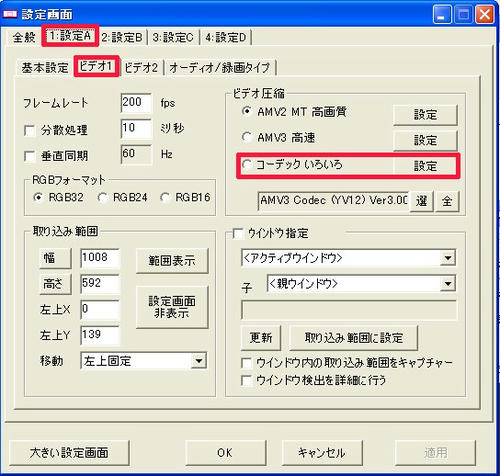
③「レジスト」をクリック
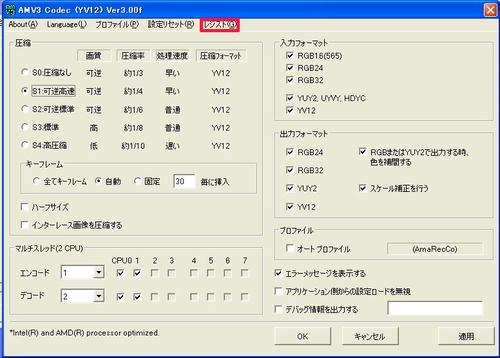
④「レジストキー」に先ほどコピーしたキーワードを貼り付け→「登録」をクリック→「閉じる」をクリック
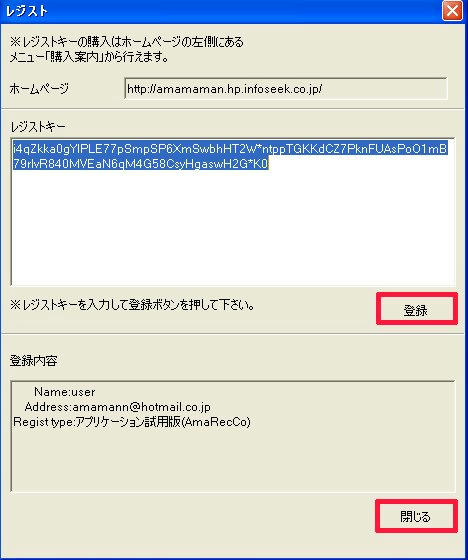
次回は設定の仕方です。
エラーメッセージが直らないため、新しく動画撮影のフリーソフトを試してみました。
今日は「アマレココVer3.10」というフリーソフトをおすすめ。
Windows7/WindowsVistaにも対応しており、非常に機能の高いソフトです。
ただし個人運営での配布のため、すべて自己責任で使用してください。
このソフトは撮影用の「アマレココ」と、圧縮用の「AMV2MT/AMV3 ビデオコーデック」の2つをダウンロードする必要があります。
「アマレココ」の使用に限り、「AMV2MT/AMV3 ビデオコーデック」の無償使用が可能です。
ダウンロードはこちらから↓↓↓
「アマレココ」
「AMV2MT/AMV3 ビデオコーデック」(シェアウエア)
アマレココの使い方は下記を参照ください。
アマレココ公式ホームページ
低負荷&高画質なコーデックも付いてくる動画キャプチャーツール「アマレココ」。
あまラボ(アマレココ解説動画)
【ロゴの外し方】
まず、「アマレココ」を解凍し、「readme_jp.txt」を開いてください。
「AMV3ビデオコーデック用アマレココ試用版レジストキー」の欄に、長いキーワードがありますので、キーワードをコピーします。
①アマレココを起動し、設定をクリックする。
②「1.設定A」タブ→「ビデオ1」タブ→「AMV3 高速」(または「コーディック いろいろ」)の設定をクリック
③「レジスト」をクリック
④「レジストキー」に先ほどコピーしたキーワードを貼り付け→「登録」をクリック→「閉じる」をクリック
次回は設定の仕方です。
最新記事
(02/16)
(04/14)
(04/08)
(04/06)
(04/02)
カテゴリー
プロフィール
管理人 yamy
2007年8月にセカンドライフのアカウントを作りました。 自分次第で大きく可能性が広がる仮想空間。 服をデザインしたり、映画を作ったり、のんびりプレイしています。
セカンドライフ自主作マシネマ作品
spring
kowloon
waterland
MetrotopiaMachinimaContest2009応募作品
第79回 モヴィスル【モヴィ江賞】受賞作品
第55回 モヴィスル【モヴィ江賞】受賞作品
2007年8月にセカンドライフのアカウントを作りました。 自分次第で大きく可能性が広がる仮想空間。 服をデザインしたり、映画を作ったり、のんびりプレイしています。
spring
kowloon
waterland
MetrotopiaMachinimaContest2009応募作品
第79回 モヴィスル【モヴィ江賞】受賞作品
第55回 モヴィスル【モヴィ江賞】受賞作品
セカンドライフ情報サイト
twitter
Flickr
www.flickr.com
This is a Flickr badge showing public photos and videos from yamy's fashion. Make your own badge here.
